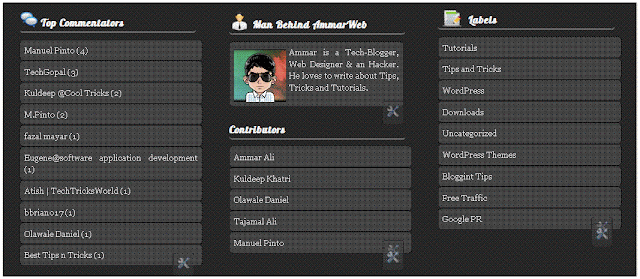Add Post Views Counter In WordPress Posts Without Plugin
![]() Did you ever want to know how many times a particular post has been viewed? I will show you How To Add Post Views Counter In WordPress Posts Without Plugin. This is very useful to track post views this will help you in future to write more interesting, quality content articles which can attract more visitors. Just add the following snippets to your template files and you are ready to go for Post Views Counter In WordPress!
Did you ever want to know how many times a particular post has been viewed? I will show you How To Add Post Views Counter In WordPress Posts Without Plugin. This is very useful to track post views this will help you in future to write more interesting, quality content articles which can attract more visitors. Just add the following snippets to your template files and you are ready to go for Post Views Counter In WordPress!
- Go to Appearance > Editor
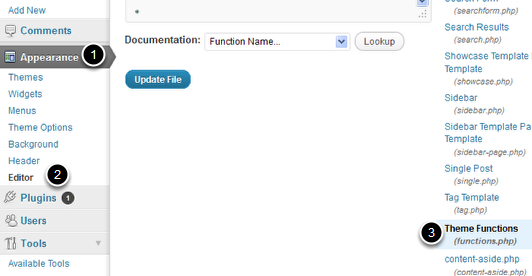
- Under Editor section Select Functions.php in the list of php files on the right of your screen (or just see image below)
- Paste Below code in functions.php
// Display or Count how many times a post has been viewed. // id = the post id and action = display or count function arixWp_PostViews( $id, $action ) { $axCountMeta = 'ax_post_views'; // Your Custom field that stores the views $axCount = get_post_meta($id, $axCountMeta, true); if ( $axCount == '' ) { if ( $action == 'count' ) { $axCount = 0; } delete_post_meta( $id, $axCountMeta ); add_post_meta( $id, $axCountMeta, 0 ); if ( $action == 'display' ) { echo "0 Views"; } } else { if ( $action == 'count' ) { $axCount++; update_post_meta( $id, $axCountMeta, $axCount ); } else { echo $axCount . ' Views'; } } }
- After adding above code Click Update File
- Select Single.PHP from right of your screen (See image below)
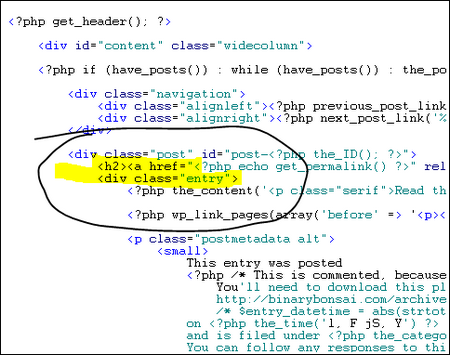
- Now Paste below code just after High Lighted Section in above image.
<?php echo arixWp_PostViews( get_the_ID(), 'count' ); ?>
To display the count outside the loop use this:
<?php echo arixWp_PostViews( get_the_ID(), 'display' ); ?>
If you want them to show in the loop use this instead.
<?php echo arixWp_PostViews( $post->ID, 'display' ); ?>
- Finally Click on Update File and You had done.
Check your blog post to check whether counter is working or not!. Feel Free to Ask any question about this Post Views Counter In WordPress
<credit>
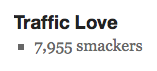
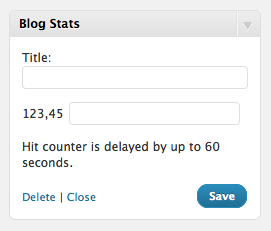
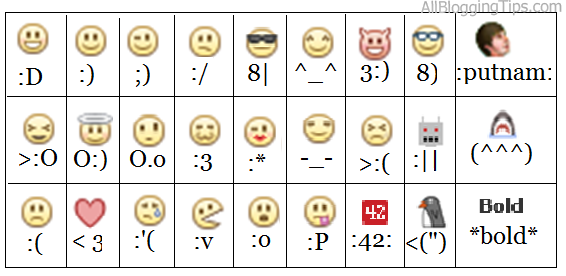

























 Now a day Everyone Provides great Features free of cost to attract the Internet Users towards itself. Blogger is the Fastest Growing free Blog. Sometimes ago, You could not Installed Your own Domain with Blogger. But Now You can easily use Your Custom Domain with Blogger. This is one thing But Now You can also Use Free Custom Domain with Blogger. I am talking about Co.cc Free Domain. Where Co.cc Provides Domain free of cost also providing Custom Domain Feature for Blogger. Haven’t it fun?
Now a day Everyone Provides great Features free of cost to attract the Internet Users towards itself. Blogger is the Fastest Growing free Blog. Sometimes ago, You could not Installed Your own Domain with Blogger. But Now You can easily use Your Custom Domain with Blogger. This is one thing But Now You can also Use Free Custom Domain with Blogger. I am talking about Co.cc Free Domain. Where Co.cc Provides Domain free of cost also providing Custom Domain Feature for Blogger. Haven’t it fun?